※特定の使用法などはサイト内検索して見つけてください。※
重要事項:
このページは、以下に紹介するフリーツールの私なりの利用方法を紹介するものであり、各ツールの作者の方々と当サイトは一切関係ありません。
このページに書かれた内容、CCCDに関する一切の事柄について、作者の方に質問などしないようにお願いいたします。
ましてや、「上手く動作しないけど、どうして?」なんていう身勝手なメールなど送らないように、くれぐれもよろしくお願いします。
まず、この場をお借りしまして、 高機能なフリーツールを提供してくださる作者に改めて敬意を表したいと思います。
CD Manipulatorとは?
フリー&国産のCDリッピング・ライティングソフトです。
イメージファイルを作成する際にマルチセッションモードを無効にしておけば、第1セッションのデータのみを複製することが可能であり、
この機能がCCCDのリッピングに威力を発揮します。
リッピングしたファイルから任意のものを使ってオリジナルCDのイメージファイルを作成することも可能です。
作成したイメージファイルは「DAEMON Tools」を使って仮想CDドライブにマウントすることもできます。
これが、今からやろうとしているCCCDのバックアップ方法なのです。
【著作】Y.Kanechikaさん
CD Manipulator公式サイト「物置部屋。」 http://www.storeroom.info/cdm/
DAEMON Toolsとは?
イメージファイルをマウントして、擬似的にCDドライブとして動作させる事が出来るアプリケーションです。
例えば、CD-RドライブとDVDドライブを取り付けているPCだと、3つ目のドライブとしてWindowsに認識されます。
つまり、Windows上で本物のドライブと同じ扱いになる、ということです。
具体的には、CD Manipulatorで作成したイメージファイルをこのDAEMON Toolsにマウントして、
CCCDが仮想CDドライブに入っている状態を作り出す、ということになります。
DAEMON Tools解説サイト「FUNNY STORY」 http://www.hinocatv.ne.jp/~s_h_r/
では、やってみましょう。
第一段階 リッピングしてイメージファイルを作成する。
実は、上記2つのサイトと、そこから行けるリンク先に非常に詳しい解説が紹介されております。
そちらを読んでいただければすべてわかります。
・・・・・でも、それじゃ能がないので、上記2つのアプリの使用法を
「CCCDをバックアップしてCD-Rに焼く」ことに絞って、これから実際のアプリの画面を紹介しつつ、解説いたします。
実験材料
 |
| 浜崎あゆみ A BALLADS AVCD-17278 |
1.既に、アプリケーションのインストールは済んでいるものとします。
2.CD Manipulatorを起動します。
3つのウィンドウが開きます。スキンが変更されていますが、デザイン上の違いのみですので、操作は変わりありません。
3.CCCDを対応ドライブに挿入します。
各種設定(s)を開きます。 解析速度の設定をします。
もちろん、環境によって違いますから、その辺は自分で調整してみてください。
4.上段の一番左のボタンを押します。イメージファイル作成の画面です。
この通りに設定してみてください。
イメージファイル(cue,cdm)のところは、もちろん、各自の設定になりますので。
5.確認ダイアログが出ます。
「はい(Y)」を押して、次に進みます。
CCCDの第2セッションは、圧縮された音声ファイルと、そのファイル専用の再生ソフトですので、必要ありません。
6.サブチャンネルの解析がスタートします。
これが大事な工程です。
CCCDのトラップともいうべき、トラック時間のギャップを解析して、正しくリッピングします。
7.解析が終わると、いよいよリッピング開始です。
音楽CDよりちょっと時間が掛かるのは仕方ありません。
8.すべてのトラックからリッピングが完了したら、終了です。
「OK」を押して、画面を閉じます。
これで、DAEMON Toolsで使用するイメージファイルが出来上がりました。
CCCDは取り出してしまって構いません。
参考
TOCとLOG画面です。
出来上がったファイルは、イメージファイル(*.img)とキューシート(*.cue)の二つです。
ここまで来たら、次はDAEMON Toolsにバトンタッチします。
第二段階として、このイメージファイルをDAEMON Toolsにマウントさせて、元々のCCCDから純粋に音楽ファイルのみを抽出したCDが仮想CDドライブ上にある、という状態を作り出します。
第二段階 仮想CDドライブにマウントする。
1.DAEMON Toolsを起動します。
2.右クリックします。
3.仮想CD/DVD-ROM → デバイス0:[ I:]メディアがありません → イメージをマウント の順に進みます。で、クリック。
ここでの「I」というのは、仮想ドライブレターですので、人によってはDだったり、EだったりHだったりします。
4.イメージファイルを選択する画面が開きますので、先ほど作成したキューシートを選択します。
選択したら、もちろん「開く」ですね。
Iドライブというのは、もちろん実在しない仮想ドライブです。 DAEMON Toolsを通してWindowsにCD/DVDドライブとして認識されています。
これで、Iドライブに普通の音楽CD(CD-DA)が入っている状態となりました。
第三段階 焼くなり、変換するなり。
ここまでくれば、CDに焼くのも、MP3に変換するのも思いのままです。
どんなアプリケーションを使おうとも、ソースとして、Iドライブの音楽データを使う、という設定でいいわけです。
焼き方見本:B's Recorder GOLDの場合。
1.「送り側ドライブ」の「変更」を押して、送り側ドライブをDAEMON Toolsを通してWindowsにCD/DVDドライブとして認識されている仮想ドライブ (ここではI)に指定します。
2.マウントされた情報をB's Recorder GOLDが読み込んで、上の画像のような表示となります。
これで、シングルセッション、14トラックの音楽CD(CD-DA)が、Iドライブに入っている事になっています。
3.あとは、ブランクメディアを焼きドライブに入れて、開始すれば万事OK。
余談
先ほど作ったイメージファイルをB's Recorder GOLDでそのままCDに焼くと、最初から最後まで1曲として認識する音楽CDになります。アルバム全部で長~い1曲です。
ただ、焼きアプリによっては、イメージファイルをマウントした状態で焼けるものがあるので、その場合はDAEMON Toolsは必要ないかもしれません。
フリーソフトでここまで出来ちゃうんですから、開発者、著作者の皆様方にただただ感謝。





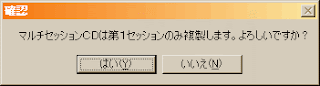





0 件のコメント:
コメントを投稿